Pueden ser múltiples alternativas por las que necesites programar reinicio Windows 10 y la verdad es algo sencillo que puedes hacer sin programas extras y gratis, en este articulo te enseñare paso a paso como se hace esta configuración.
Tranquilo que es fácil y nuestra guía es con imágenes y un video por si algo no te quedo claro.
Programar reinicio Windows 10
Tendrás la alternativa de programar el día, hora, mes, año y otras opciones más, te explicare todos los pasos necesarios para esto.
Esta alternativa de reinicio funciona con los Windows xp, Windows 7, Windows 8, Windows 10, Windows server con solo pequeños cambios.
Al final del artículo te dejamos un video de menos de 2 minutos por si prefieres los videos.
Programar reinicio de Windows 10
1.- Inicio o en el icono de Windows en la esquina inferior izquierda y escribimos en el buscador tarea, seleccionamos el «Programador de tareas»
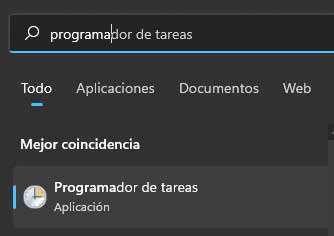 Programar apagado Windows 10" class="wp-image-242991"/>
Programar apagado Windows 10" class="wp-image-242991"/>2.- En el programador de tareas vamos al menú Acción y luego seleccionamos Crear tarea básica.
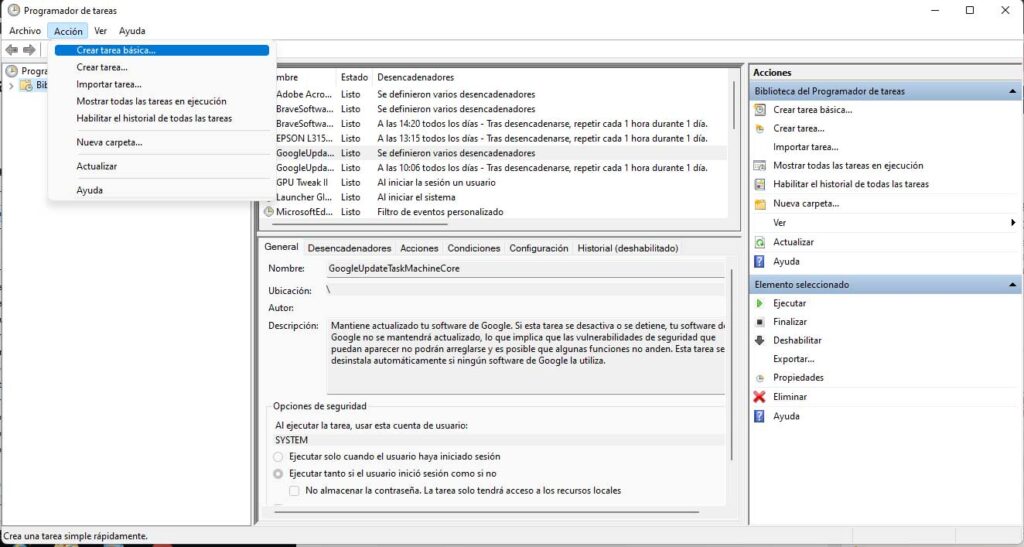
3.- Escribimos un nombre y descripción para recordar de que es la tarea, no necesita descripción es opcional y el nombre puede ser cualquiera.
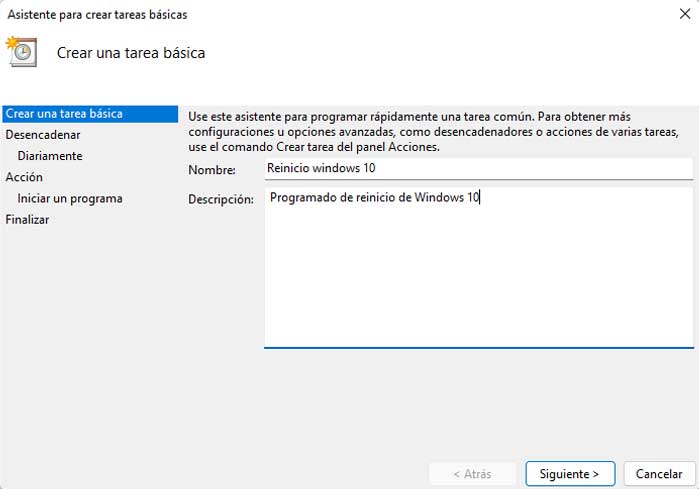
4.- Seleccionamos, cuando queremos que inicie, puede ser recurrente (Diario, semana, mensual) o que se inicie después de algún evento, como (Iniciar el equipo, Iniciar sesión, o cuando ocurra algo específico).
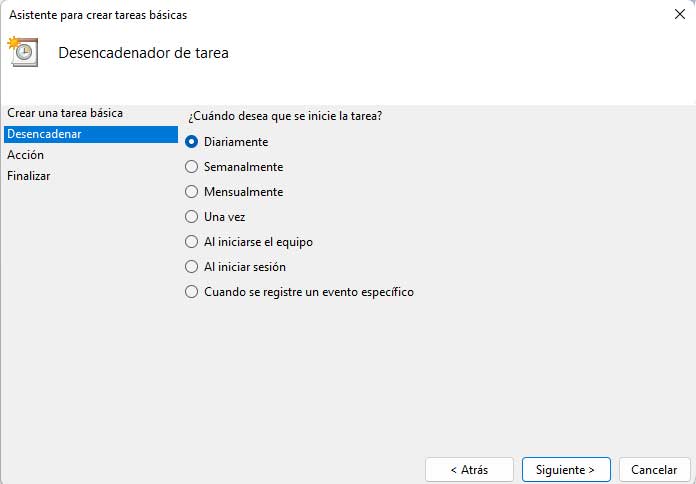
5.- Si seleccionamos diariamente podemos seleccionar el día en que se iniciaran los reinicios, el horario y cada cuantos días se repetirá.
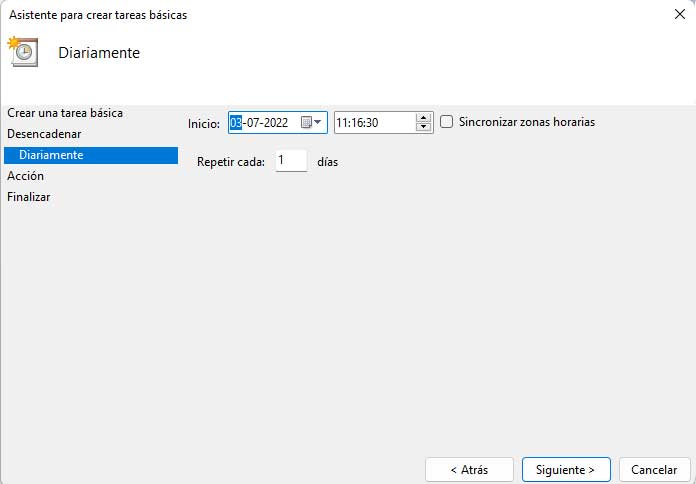
Luego iniciar un programa
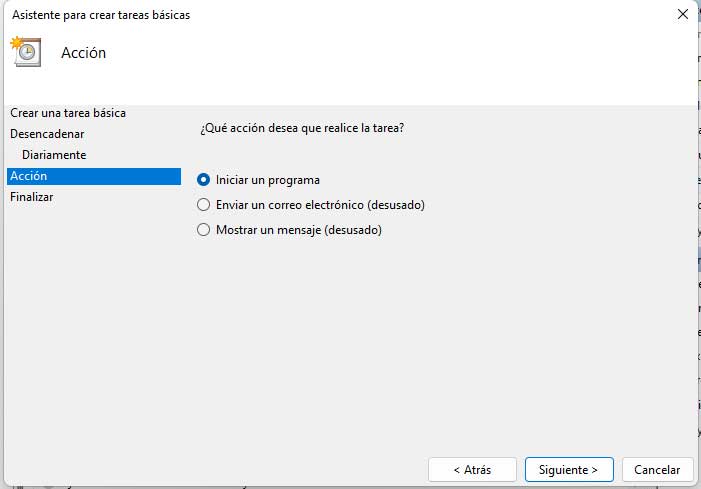
Script programar reinicio Windows 10
6.- Solicita buscar un programa o script, seleccionamos examinar y buscamos en esta ruta » C:\Windows\System32\shutdown.exe » seleccionando el ejecutable shutdown.exe y en Agregar argumentos(opcional): debemos escribir » /r « en este ejemplo se reiniciará todos los días a las 3:01 AM, en caso de querer apagar el equipo se escribe «/s»
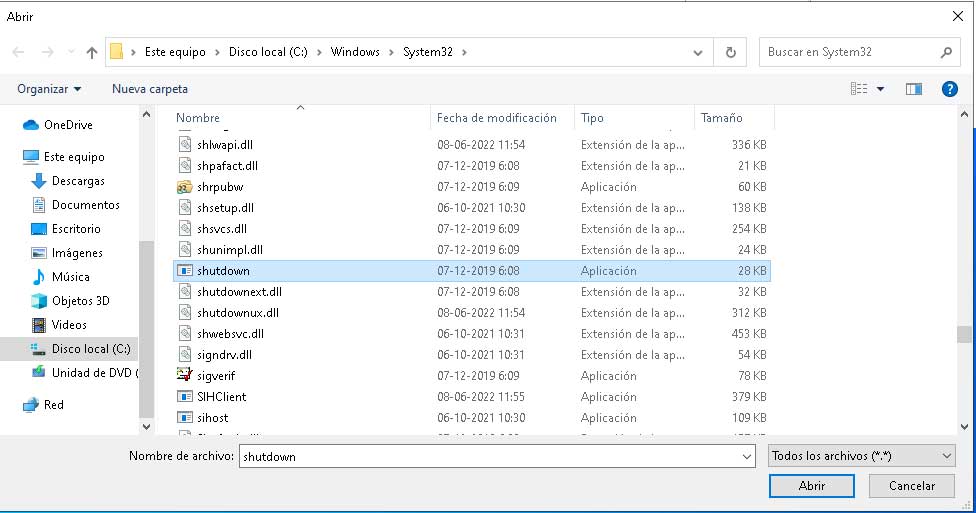
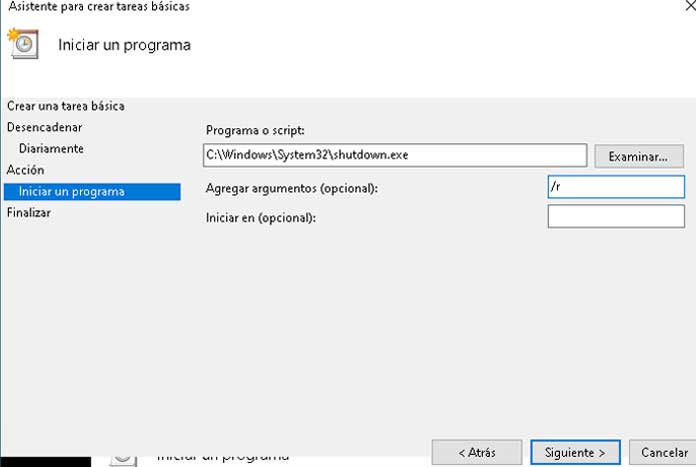
Comandos script programar reinicio Windows 10.
Solo es necesario reemplazar el espacio de Agregar argumentos (opcional)
- shutdown /l = Solo cierra la sesión en la que se ejecutó el comando.
- shutdown /s = Apaga el equipo.
- shutdown /r = Apaga y reinicia el equipo.
- shutdown /g = Cierra y reinicia el equipo, pero al iniciar reinicia las aplicaciones registradas.
- shutdown /a = Anula el apagado del sistema, pero este comando solo se puede ejecutar mientras esperamos el tiempo que se determinó de espera.
- shutdown /p = Apaga el equipo, pero sin avisar ni con un tiempo de espera.
- shutdown /h = Este comando hiberna al equipo.
- shutdown /m = Especifica a que equipo se quiere ejecutar este comando (no sirve el comando -l)
- shutdown /t = Especifica el tiempo de espera para que se apague.
- shutdown /c = Es un comentario acerca del reinicio o apagado (shutdown -c «comentario).
- shutdown /f = Fuerza a las aplicaciones a cerrarse, sin avisarle al usuario antes.
Puedes ver todos los comandos explicados desde Microsoft en este link
Si prefieres los videos aquí te dejamos uno en menos de 2 minutos.
Si el articulo te fue de utilidad comenta y compártelo, nos motiva a continuar creando nuevo contenido y ayuda a que llegue a más personas.
Además, te invitamos a seguirnos en redes sociales, encontrarás noticias cortas que no necesitan un artículo completo.


