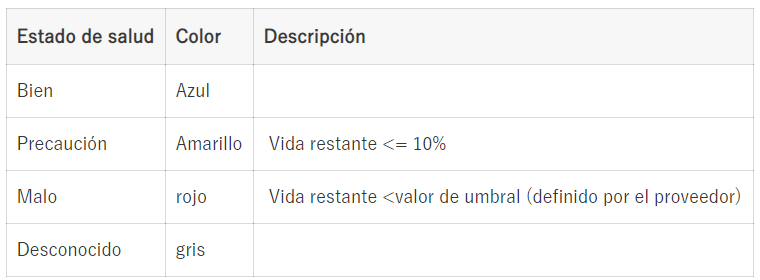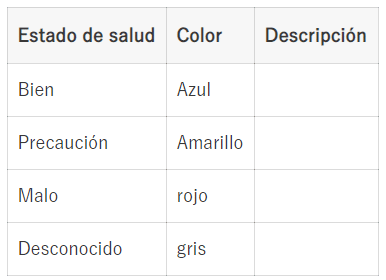Los discos duros son uno de los pocos componentes en un computador que con poco presupuesto puedes hacer un cambio realmente significativo, dándole una nueva vida a un computador o notebook viejo o lento.
Pero, no es llegar e ir a una tienda y pedir un nuevo disco duro, hay características técnicas que debes tener presente al momento de comprar tu nuevo disco duro, en este artículo te guiaré en todo este proceso para que elijas el que mejor se adapte a tu caso.
¿Qué es un disco duro?
Lo primero es saber ¿Que es un disco duro? la respuesta simple es: el disco duro es donde guardamos toda la información que almacenamos en el computador.
Es una de las pocas piezas de tu equipo que tiene componentes mecánicos por lo que sufre de un desgaste mayor que otro hardware. Pero no todos son así, te enseñare todas las opciones.
Si quieres una definición de libro la puedes ver aquí.
Tipos de discos duros
Ahora que sabes que es un disco duro es momento de catalogarlos, los discos duros se pueden catalogar de distintas formas.
Primero por el tamaño, hay tres tamaños:
- 3,5″ Tamaño grande para pc de escritorio.
- 2,5″ Tamaño pequeño para pc de escritorio y notebook.
- M.2 Tamaño pequeño como tarjeta que va directo a la placa madre, puede conectarse por interface sata o PCIe.
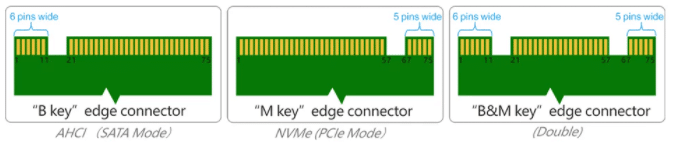
Después de definir el tamaño los separamos por tipo.
Discos duros mecánicos o HDD: Estos discos duros son llamados así porque tienen piezas mecánicas dentro, múltiples discos y cabezales que leer y escriben en estos, trabajando entre las 5400 y 7200 RPM, aunque igual encontramos algunos especiales que trabajan a mayores velocidades, este tipo de disco son los más económicos costo Gigabyte.
De estos discos podemos encontrar en formato 3,5″(grande para pc) y 2,5″(chico para notebook).

Discos duros SSD Sata 3: Los SSD (Solid State Drive o Disco duro sólido) son la alternativa moderna a los HDD, estos discos a diferencia de los anteriores no cuentan con piezas mecánicas, sino que almacenan la información en microchips con memorias flash, como si fueran un pendrive de gran capacidad, son en formato 2,5″ pero usan la misma conexión sata en PC y Notebook, solo debes comprar un adaptador de tamaño para dejarlo fijo dentro de un PC de escritorio.
Disco duro NVME PCIe: La mejor alternativa de rendimiento hasta ahora, al momento de elegir uno de estos discos hay que tener un par de salvedades, primero debes saber si es PCIe o SATA, si es SATA será similar que un SSD normal ya que se regirá por la velocidad de la interfaz SATA, lo segundo y más importante es que la placa tenga la conexión interna para este tipo de discos, puede tener un socket M.2 disponible y este puede ser SATA, PCIe o ambos, dependiendo de esto debes elegir el disco.

La anterior es una imagen comparativa referencial de las diferencias en velocidades de estos discos «no hay que olvidar que todos los modelos y marcas de discos dan diferentes velocidades, pero estas son una guía», un SSD es por lo bajo el triple de rápido que un HDD mecánico y un NVME es por lo menos 5 veces más rápido que un SSD SATA y al menos 20 veces más rápido que un HDD.
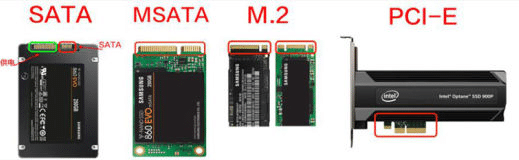
Una aclaración SATA y MSATA, son distintas conexiones, pero manejan las mismas velocidades de la interfaz SATA.
Tipos de conexión de discos duros
Ya sabemos que los SSD son los más rápidos, mientras que los HDD son los más económicos, pero no es tan simple como ir a una tienda y pedir un SSD, también debes saber cuál interface de conexión que es compatible con tu computador.
IDE: Esta es una conexión antigua que ya no venden en las tiendas comúnmente, muy lenta y obsoleta. La velocidad de transferencia de datos es desde 5 MB/s hasta 133 MB/s.

SATA: La conexión más común entre los discos duros, puedes encontrar discos duros mecánicos y SSD con este mismo tipo de conexión, la velocidad de transferencia máxima es hasta 600 MB/s.

NVMe M.2 y PCIE: Por último y más veloz tenemos los discos con conexión PCIe o M.2 la velocidad de transferencia máxima en PCIe 3.0 3.5GB/s y en PCIe 4.0 hasta 5Gb/s

Ahora que tienes toda la información sobre los distintos tipos y conexiones de discos la pregunta es:
¿Qué disco duro comprar?
En un mundo ideal con un presupuesto ilimitado lo mejor es comprar discos NVMe son lejos los más rápidos traduciéndose en mejor rendimiento, pero como no tenemos un presupuesto ilimitado te dejo las mejores combinaciones.
Bajo presupuesto: Si cuentas con un presupuesto muy limitado tienes dos opciones, o compras un HDD de 1000GB o compras un SSD de 240GB, aquí depende netamente si necesitas más que 240GB para tu uso normal, si no es así anda por el de 240GB SSD.
No recomiendo en ningún caso el disco de 120GB tendrás que constantemente borrar información y es poca la diferencia de precio
Presupuesto medio: Aquí la recomendación es un disco SSD para Windows, juegos y programas que uses frecuentemente, ideal que sea de al menos 240GB acompañado de un HDD de 1 o más teras para guardar información y juegos que no uses tanto.
Presupuesto alto: El mejor de los escenarios, un NVMe para el Windows y puede ser otro NVMe para juegos y archivos o un SSD para juegos y archivos.
Algunas salvedades, en el uso cotidiano no veras mucha diferencia entre un SSD y un NVMe, la diferencia la verás si trabajas por ejemplo editando fotos o videos que necesitan mover una gran cantidad de información rápidamente, en los juegos no verás diferencia y en Windows tampoco.
Al comprar un disco NVMe PCIe o M.2 debes fijarte que tu placa madre tenga estas conexiones y además fijarte que el formato sea el correcto, B, M o que soporta ambos.
| Programa/Tiempo | HDD | SSD | NVMe |
|---|---|---|---|
| Windows | 61s | 12s | 11s |
| Battlefield 1 | 45s | 30s | 29s |
| Watch Dog 2 | 43s | 17s | 16s |
| Chrome 5 pestañas | 39s | 5s | 3s |
| 37GB Transferencia | 498s | 126s | 38s |
| Adobe Premiere carga archivo | 92 | 32 | 17 |
Ahora que ya tienes claro que tipo de disco necesitas de tejo unas opciones:
HDD: Este tipo de discos se rige por las RPM (Revoluciones por minuto), desde 7200 hacia adelante es rápido. Este tipo de discos trabajan a un promedio de 150 a 220 MB/s.
- Seagate barracuda: 7200RPM 2TB aprox. $60.000.
- WD Blue: 7200RPM 2TB aprox. $60.000
SSD SATA: Los discos SSD sin importar el que sea son siempre más rápidos que los HDD convencionales.
- SAMSUNG 860 PRO 512GB Vel/Lectura 560MB/s Vel/Escritura 530MB/s aprox. $123.000. Máximo rendimiento en unidad SSD SATA.
- Kingston SSDNow A400 480GB Vel/Lectura 500MB/s Vel/Escritura 450MB/s aprox $60.000
NVMe: Estos pueden ser M.2 o PCIe y son considerablemente más rápidos que los anteriores.
- Samsung 970 EVO Plus 500GB PCIe Vel/Lectura 3.200MB/s Vel/Escritura 3.500MB/s aprox. $135.000
- WD Blue SN550 500GB NVMe M.2, Vel/Lectura 2400MB/s Vel/Lectura 1750MB/s aprox $60.000
¿Cómo saber si mi computador soporta otro disco?
«Fácil», si es SATA debes ver que la placa tenga una conexión SATA libre, en computadores de escritorio lo más seguro es que si tengas disponibles, en notebooks lo más probable es que tengas que remplazar el lector de CD por un case que adapta esa conexión SATA para un disco duro.


En el caso de los discos NVMe PCIe solo son compatibles en computadores de escritorio y debes tener un puerto PCIe libre, para este tipo de discos lo más probable es que usen el PCIe x4.
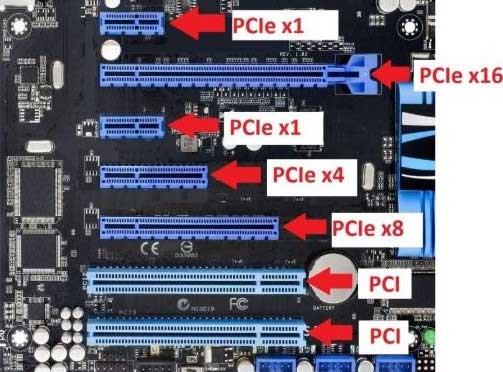
Por último, tenemos los discos M.2, estos son un poco más «complicados», en computadores de escritorio debemos revisar en la placa madre que esté el slot que se ve en la imagen, a diferencia de los otros tipos de conexiones, estos discos se conectan paralelo a la placa madre, las placas de gama media y alta por lo general traen uno o más de estos.

En el caso de los notebooks, puedes desarmar el notebook y buscar el mismo slot de la imagen anterior para PC de escritorio, algunos notebooks incluso tienen opción para dos discos M.2, cuidado con equivocarte en el socket y comprar M.2 SATA o PCIe arriba al inicio del artículo hay una imagen con las diferencias.

Por último y lo más recomendado es buscar el manual de la placa madre y revisar qué conexiones para discos duros tiene tu placa así te evitas cualquier problema.
¿Quieres comprar un notebook gamer?, te invito a leer esta Guía notebook gamer 2022.
Discos duros externos
Los discos duros externos son un poco más complicados, ya que tenemos dos variables, la velocidad del disco y la velocidad del puerto de conexión. Aunque por lo general el cuello de botella lo produce la conexión, las más comunes son:
| Característica | USB 2.0 | USB 3.0 | USB 3.1 | USB 3.2 |
|---|---|---|---|---|
| Velocidad | hasta 480 Mbit/s (60 MB/s) | hasta 4,8 Gbit/s (600 MB/s) | hasta 10 Gbit/s (1,25 GB/s) | hasta 20 Gbit/s (2,5 GB/s) |
Con esta tabla en mente podemos inferir que:
Discos mecánicos: Con USB 2.0 llegará a la mitad de la velocidad máxima, mientras que con 3.0 llegaremos al máximo de transferencia. Cuidado que por ejemplo vemos en el mercado unos discos como el WD Back Game o el ADATA GAMING BLACK externos que internamente son mecánicos así que llegan a un máximo de 150MB/s.
Si quieres un disco externo rápido debe ser SSD o NVMe, si es SSD debe ser usb 3.0 o superior y si es NVMe idealmente 3.2.
¿Quieres comprar un PC Gamer gama media alta? Lee este post.

Preguntas frecuentes
¿Un disco duro para PC es distinto a uno de Notebook?
NO, los discos son «iguales» en su funcionamiento para los dos tipos de computadores, la única diferencia es que un disco HDD de 3,5″ no entra en un notebook por su tamaño, pese a eso las conexiones son iguales, y puedes conectar un disco de 2,5″ sin problemas en un PC de escritorio.
Obviamente debe tener la conexión el equipo donde quieras conectar el disco, si compras un M.2 pero tu pc no tiene M.2 nunca lo podrás conectar.
¿Cuántos discos duros puede tener un PC?
Todos los que aguante tu computador, dependerá de la cantidad de puertos de conexión que tenga tu placa madre y si son muchos también dependerá de si tu fuente de poder pueda encenderlos todos. Normalmente con facilidad soporta 2 discos duros como mínimo.
¿Cómo saber el uso de un disco duro?
Si te planteas comprar un disco duro usado lo primero que debes saber es el uso que tiene este, así no te venderán un disco «casi sin uso» sin que tu estés seguro de que realmente es así.
La forma más sencilla de saber el uso real es con un programa llamado CrystalDiskInfo link, es un software gratis, esta es una captura de pantalla de lo que verás.
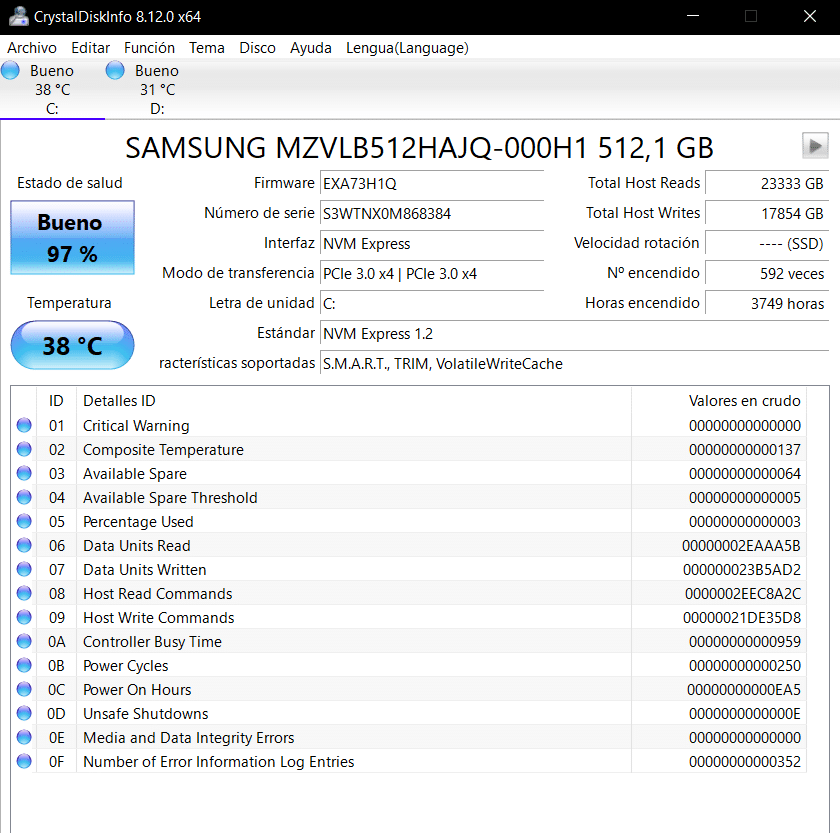
Cuando abres el programa lo primero que verás arriba son los discos que tienes instalado, en este ejemplo tengo un disco en C y otro en D. Después veraz el estado de salud que es una suma de todas las métricas, también funciona con discos duros externos.
El programa genera mucha información, lo principal en que debes fijarte es:
- Estado de salud: en este caso es bueno.
- N° de encendidos: En este caso son 592 veces, en un disco duro que tiene 1 año de uso medio alto.
- Horas encendido: 3749 Horas, este número igual es importante que ya encuentras discos con muy pocos encendidos como usados en servidores o NAS pero con muchísimas horas.
En el caso de los SSD estos son los estados de salud de acuerdo al color.
En el caso de los HDD estos son los colores.
Mejores marcas de discos duros
En el mundo de los discos duros hay muchas marcas en competencia, y en general la mayoría gozan de buena reputación, entre las grandes tenemos a:
- Toshiba
- Seagate
- HGST
- WD
- Crucial
- Kingston
Así que no es necesario buscar una marca en particular, es más importante revisar las características que te ofrecen, capacidad, velocidad y si el disco está diseñado para un objetivo en particular ¿por qué no comprarlo para ese objetivo?
Discos duros «especiales»
Por lo general cuando pensamos en discos duros, los relacionamos a un computador o notebook, pero la realidad es que hay otros dispositivos que igual usan discos duros con distintas necesidades, te dejare un resumen de los principales:
Discos para NAS

Los equipos NAS son dispositivos orientados al almacenamiento, con los que podrás tener tu propia nube privada en tu casa u oficina.
Algunas de las características «especiales» de estos discos son un caché más grande, protección contra vibraciones, mayor tiempo entre fallas y firmware adaptado, además de un diseño pensado para el uso 24/7/365.
Este tipo de discos tiene un valor similar a uno normal y se caracterizan por decir NAS en su modelo, algunos fabricantes usan la nomenclatura RED para este tipo de discos.
Discos para cámaras de seguridad DVR NVR
Los sistemas de cámaras de seguridad igual son otro mundo al momento del almacenamiento, están pensados para el bajo consumo de energía, altas temperaturas, mayor confiabilidad y durabilidad 24/7.
Western Digital usa la nomenclatura Purple para este tipo de discos.
Discos para servidores
Cuando hablamos de discos duros para servidores nos referimos a los discos con estándares de calidad más altos y muy bajos niveles de error.
Estos si son considerablemente más costosos y solo son recomendados en sistemas en que la información es crítica.
¿Cómo nunca perder tu información?
Aquí te dejare un «truco», lo primero es que nunca debes confiar en los discos duros, siempre pueden fallar, entrar un virus o te pueden robar el equipo, entonces ¿cómo evitas esto? con la nube, sincroniza tus carpetas principales por ejemplo las fotos y documentos estas automáticamente se mantengan sincronizadas, con esto, aunque perdieras el computador tus documentos siempre tendrán un respaldo online.
El almacenamiento en la nube que recomendamos es Onedrive de microsoft y Google drive. Ambos sistemas los puedes conectar incluso en tu celular y mantener todo sincronizado.
¿Cómo recuperar información de un disco duro?
Si pasaste a borrar un documento o fotos sin querer y necesitas recuperarlas porque no tienes un respaldo, tranquilo hay opciones.
Lo primero es dejar de usar el computador, cuando borras información la realidad es que solo le dices al computador que puedo escribir encima de esa información, pero no la borra, entonces mientras más lo uses vas escribiendo encima de esa información «borrada» volviéndola irrecuperable.
Hay múltiples programas para recuperar archivos gratis y de pago, te dejo este artículo que escribimos detallando dos opciones gratis para recuperar archivos borrados.
⛔Si aún tienes alguna duda te invito a compartirla en los comentarios y si te gusto el articulo igual déjanos un comentario con esto llegaremos a más personas y nos anima a seguir creando contenido⛔