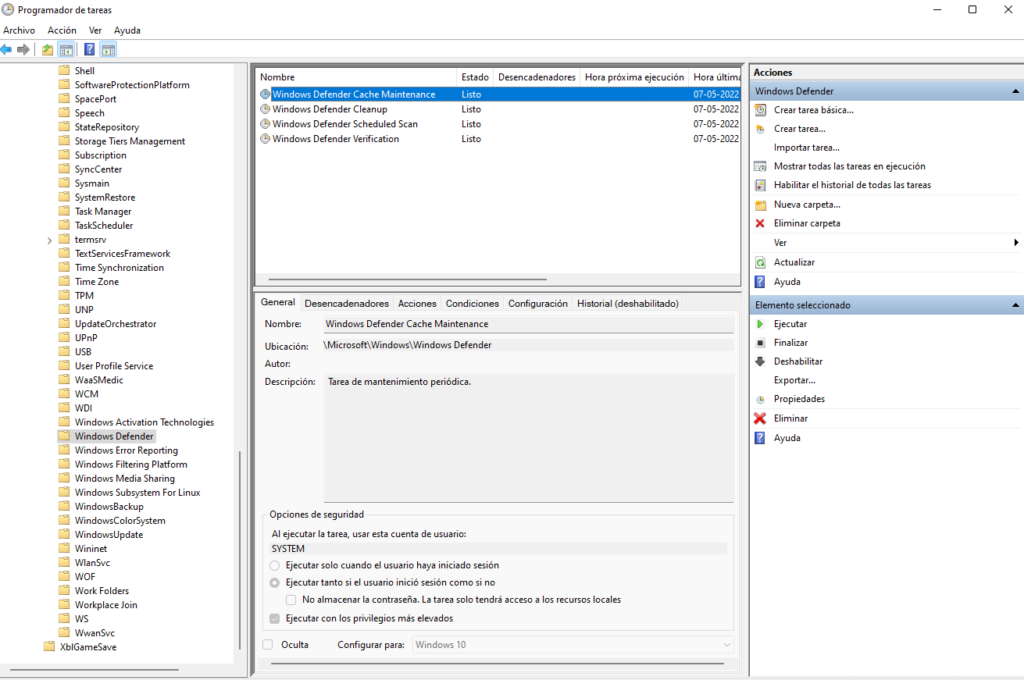Tu pc funciona lento y ves que es porque un servicio llamado Antimalware service executable está usando mucha de tu memoria RAM, CPU o Disco duro, bueno aquí tendrás la solución REAL, sin desactivarlo que puede ser más peligroso aun.
¿Qué es Antimalware Service Executable?
Lo primero obviamente es saber que es el Antimalware Service Executable, y la respuesta es muy sencilla, si le haces clic al servicio veras que dice que es el Servicio de antivirus de Microsoft.
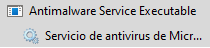
Este es un proceso de seguridad de Windows que ejecuta protección en tiempo real contra los malware «virus».
Antimalware service executable consume mucha memoria
La razón principal por la que el servicio antimalware consume en exceso CPU, RAM o Disco Duro es por que este servicio, se mantiene funcionando todo el tiempo en segundo plano buscando «virus» sin parar.
Lo que alenta el sistema, especialmente en equipos con pocos recursos, llegando a saturar el CPU o la memoria RAM, además también vemos que los discos duros generalmente los mecánicos igual llegan a el 100%, con discos SSD casi no vemos este problema.
Antimalware service executable 100 disco
Causa
- Lentitud del computador en general
- Encendido del computador lento
- Apertura de programas lento
Lo bueno es que esto se puede solucionar relativamente «fácil», nosotros te indicaremos 3 soluciones.
Solución Antimalware Service Executable Windows 10 y Windows 11
Lo primero es decirte que no utilices esas soluciones en que simplemente lo desactivan ya que este servicio es importante para mantener tu equipo seguro, aca nosotros te daremos 2 soluciones que de seguro te arreglaran tu problema.
Las soluciones son:
- Evitar que el antimalware escanee su propia carpeta.
- Reprogramar análisis y desactivar la protección en tiempo real.
- Desactivar Windows defender (Menos recomendada)
Evitar que el ejecutable del servicio antimalware escanee su misma carpeta
Paso 1: Presione la tecla Windows (la ventanita) y escriba «Antivirus».
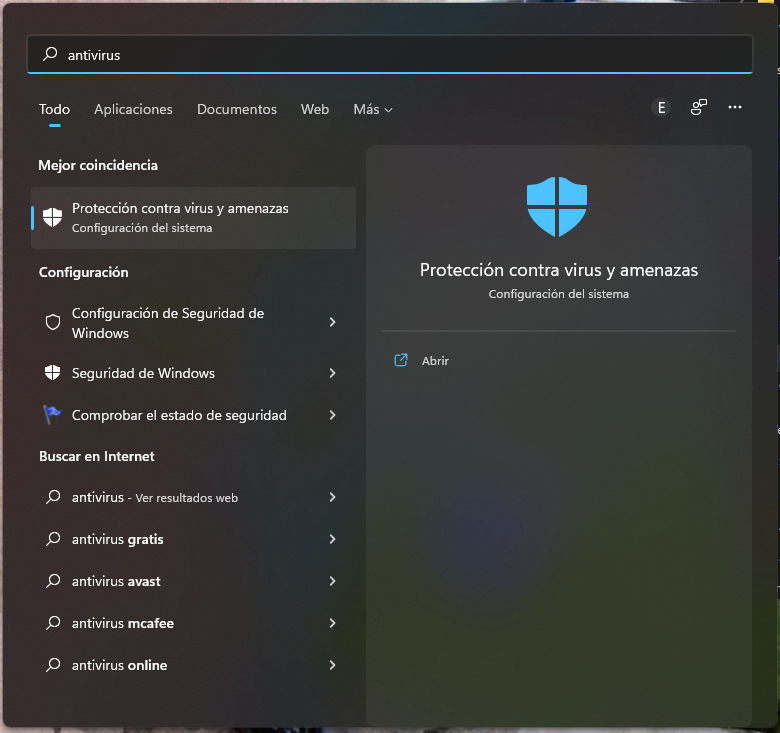
Ingrese a la primera opción, «Protección contra virus y amenazas».
Paso2: Ingrese a Configuración de protección contra virus y amenazas.
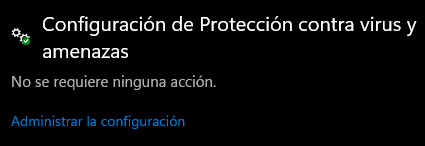
Paso 3: Baje hasta Exclusiones

Paso 4: Clic en Agregar una exclusión y luego seleccione carpeta
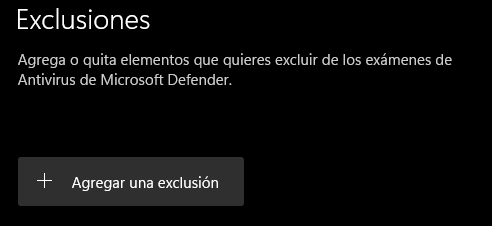
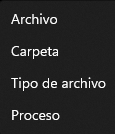
Paso 5: Aquí depende de si tu Windows esta en español o ingles, asumiremos que esta en español pero igual te dejaremos la ruta en ingles.
- Ruta en español: C:\Program Files (x86)\Windows Defender
- Ruta en ingles: C:\Program Files\Windows Defender
Pegas la ruta tal cual abajo donde dice carpeta y clic en Seleccionar carpeta.
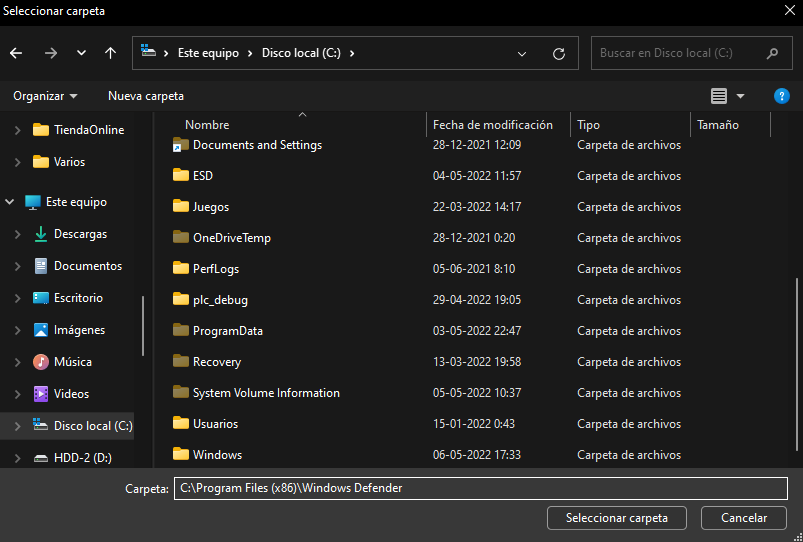
Ya con la carpeta seleccionada la veras en exclusiones
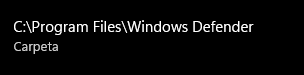
Con esto terminamos esta primera alternativa, reinicia tu pc y verifica si aun sigue lento.
Alternativa 2
Deshabilitar la protección en tiempo real y reprogramar los análisis
Paso 1: Ingresar al Programador de tareas, para hacer esto debes apretar la tecla windows + r, otra alternativa es la tecla Windows y escribir ejecutar. en la venta de ejecutar escribes «taskschd.msc»
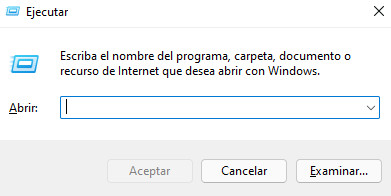
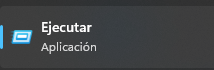
Paso 2: Se abrirá el programador de tareas
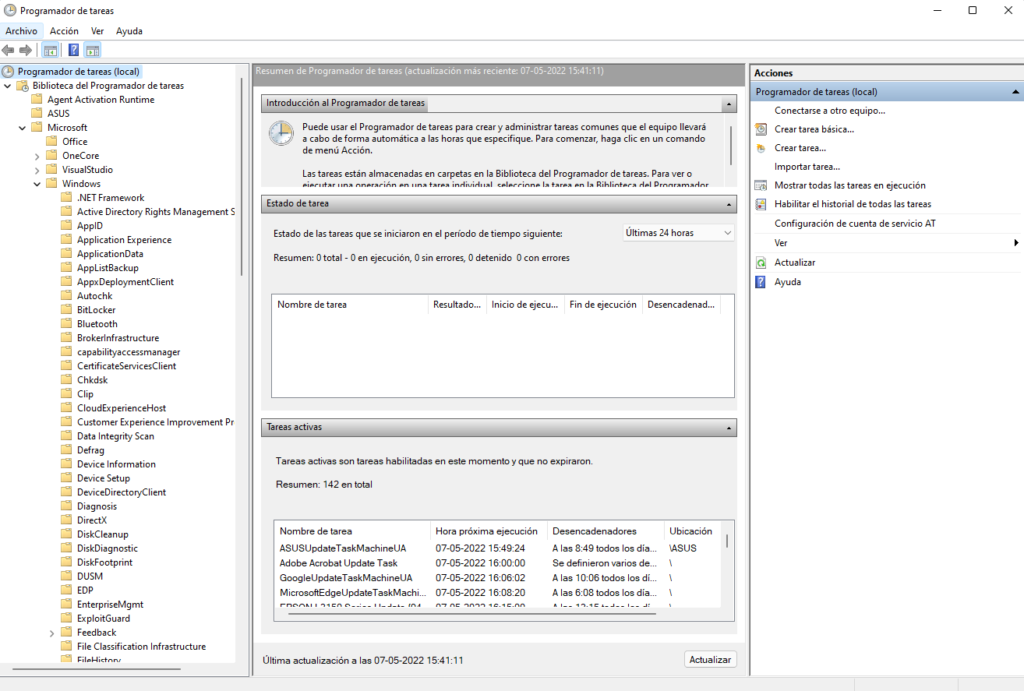
Debes navegar por: Biblioteca del Programador de tareas -> Microsoft -> Windows
Paso 3: Ingresar a la carpeta de Windows Defender.
Paso 4: Esto debe repetirlo con cada una de las tareas, ingrese a propiedades
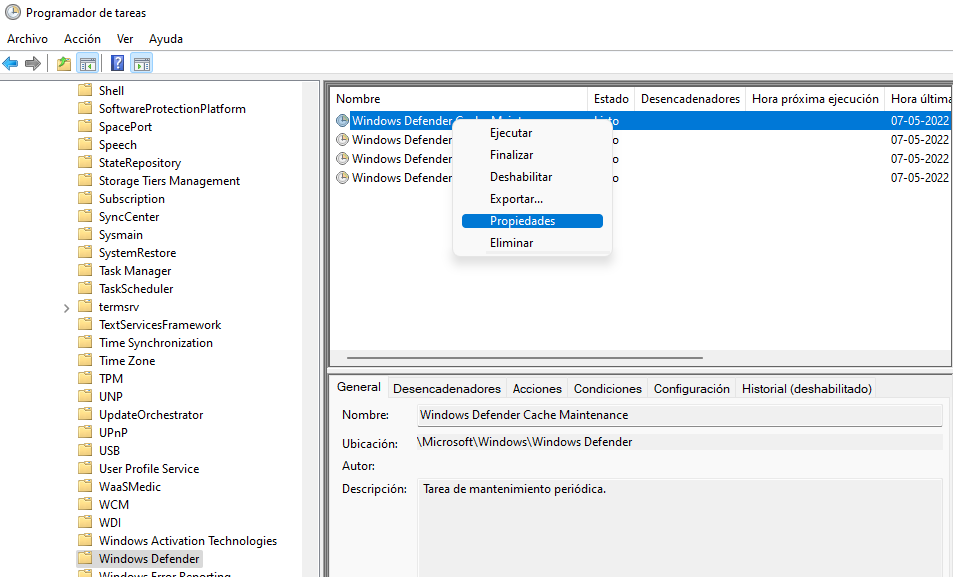
Dentro de propiedades en la pestaña general desmarque Ejecutar con los privilegios mas altos.
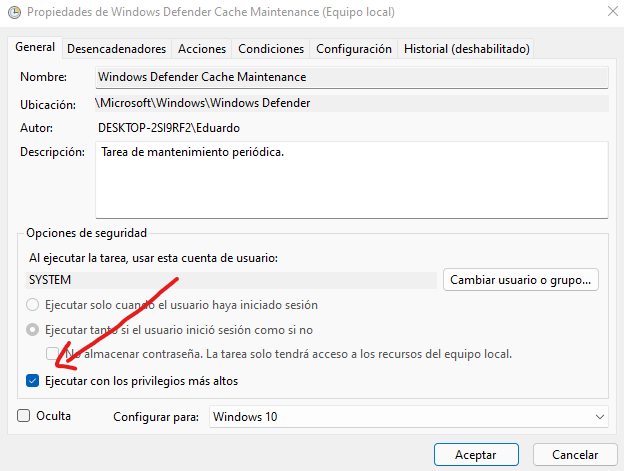
En esa misma ventana ingrese a la pestaña Condiciones y desmarque todo en esta.
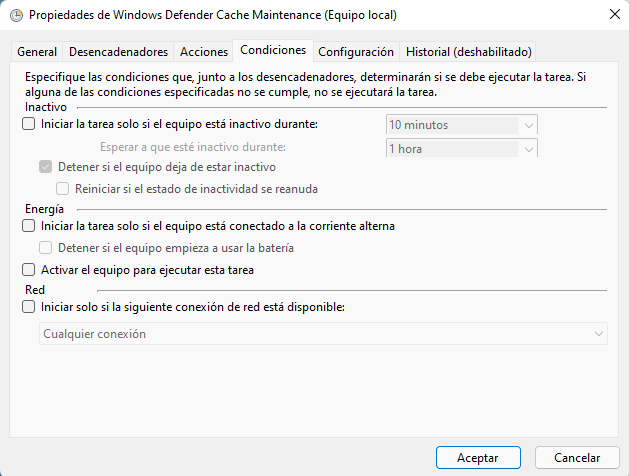
Por ultimo ingres a la pestaña Desencadenadores y crea uno nuevo.
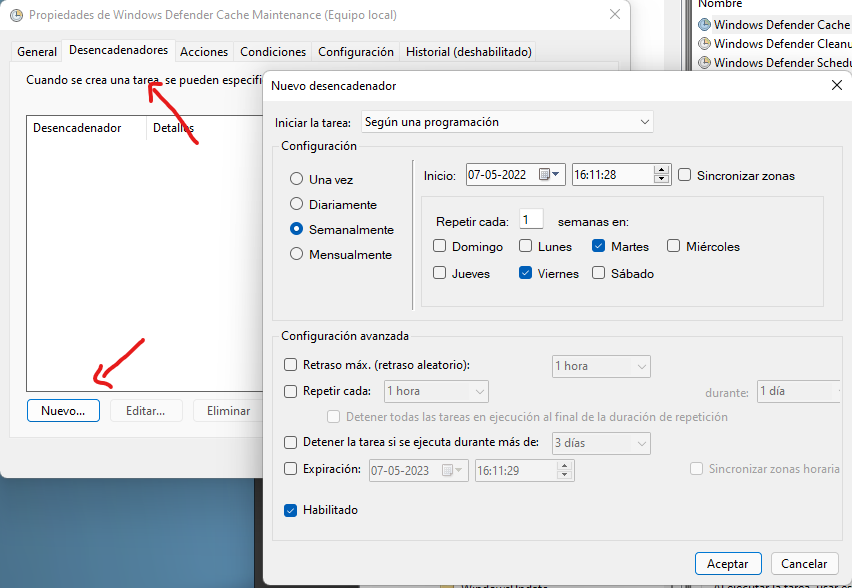
Puedes programarlo en el horario que mas te acomode los días que tu quieras.
Este paso 4 debes repetirlo con las 4 tareas del Windows defender.
Reinicias el PC y listo ya debería volver a la normalidad, quitando el alto consumo de CPU, RAM o Disco duro.
Alternativa 3
Desactivar Windows defender en Windows 10 y Windows 11
Esta es la ultima alternativa que debes tomar solo si las otras dos anteriores no funcionaron, ya que desactivar el antivirus nunca es una buena idea, lo recomendado si es que tomas esta opción es que instales otro antivirus de remplazo.
Paso 1: Ingresa al cuadro de ejecutar con Windows + r y en este escribe regedit
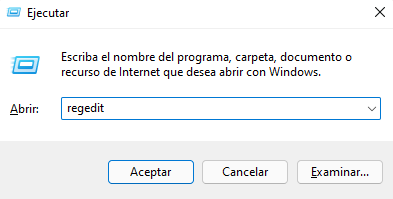
Con esto ingresaras al editor de registros.
Paso 2: Navega en el registro hasta: «HKEY_LOCAL_MACHINE\SOFTWARE\Policies\Microsoft\Windows Defender»
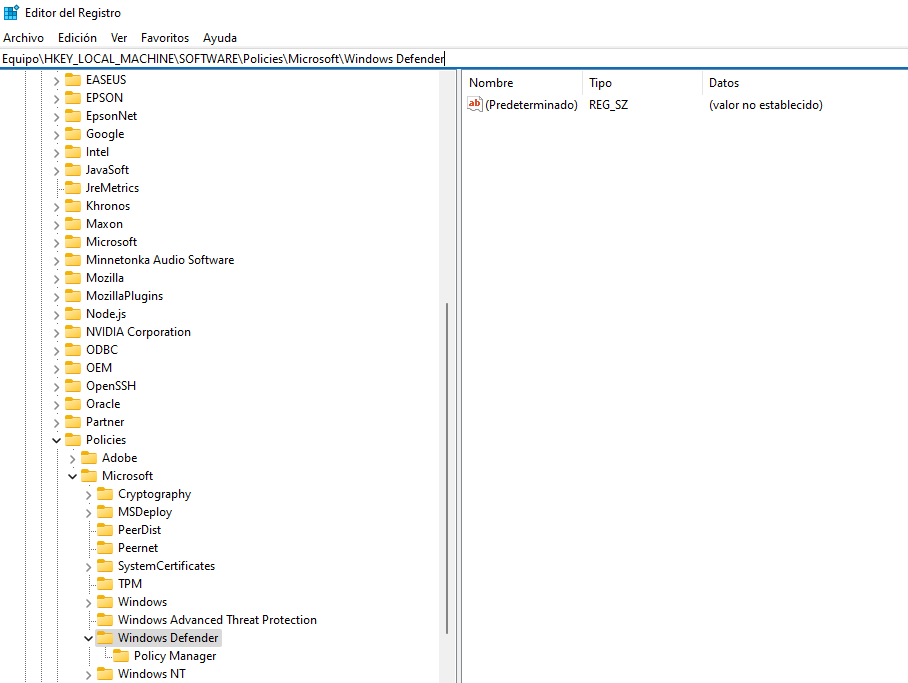
Paso 3: Dentro de esta carpeta debe haber un archivo con el nombre DisableAntiSpyware, si no es así como en nuestro caso debes crearla con los siguientes datos.
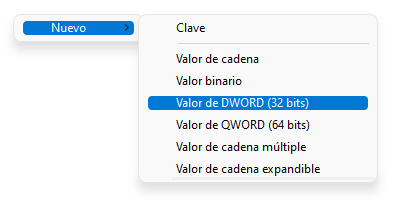
Creas en Nuevo, el Valor de DWORD 32, este se creará sin nombre debes ponerle «DisableAntiSpyware» y dentro en la información de valor agregar un 1 estará en 0.
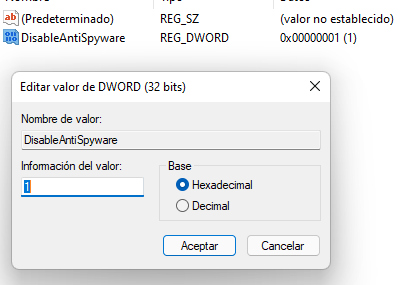
Aceptas y cierras las ventanas, reinicias y ya estará desactivado, como te decía antes esta es la opción menos recomendada y si la utilizas instala un antivirus aparte.
Una buena alternativa para los malware es esta Antimalware